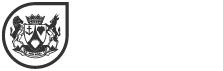WCED Online Vacancy application guide
This guide will help you understand how the WCED e- recruitment system works and how to apply for vacancies online. Here is an overview of the procedure to be followed: 1. Register as a user 2. Create a profile (CV) 3. View vacancies & select the vacancy you wish to apply for. (a) Select Experience set (b) Apply for this post 4. Review my CV 5. View applications you have applied for by clicking "My applications".
Information you need to have ready that will assist you with your online application.
INSTRUCTIONS
Detailed instructions are as follows:
1. Register as a user
1.1 Enter your email address and a password with no less than 8 characters. Click on the “Click here to Register” tab.
1.2 All first time users must register to be able to use the system. To register, click the "Register" button. A registration form will be populated. Capture or select the following:
1.3 Follow the steps
a. Click the “register” button and an OTP code will be sent to your registered email address (gmail, webmail, yahoo, etc.)
b. Retrieve OTP code from your email and go back to e-Recruit Login page.
c. Enter email address and password, click on “Login”.
d. The system will prompt you for the OTP code.
e. Enter OTP code and click on “submit”.
1.4 You can now proceed with completing your profile.
1.5 Do not create more than one profile. Registering more than one profile with the same ID number will result in you not being able to complete your profile, losing data and jeopardizing your post applications.
1.6 An email address can be changed by contacting Directorate: Recruitment & Selection 0861 923322 or You may change your email address and/or password on your existing profile by clicking the “Edit Profile” button on the blue tab at the top right-hand corner of the screen. .
2. Create a profile
(a) Capture personal details; if you are not a South African citizen, the following details are required:
- Nationality
- Work permit number
- Work permit expiry date
(c) Capture Qualifications. NB! You can load multiple qualifications by clicking "Add Qualification" button.
(d) Capture REQV. NB!A qualifications directory is available to guide users with the REQV level applicable to the qualification obtained.
(e) Indicate Language Proficiency by selecting the language and ability to speak, read or write it. NB! You can load multiple languages by clicking "Add Language" button.
(f) Capture Employment History per Position Held. NB! You can load multiple positions by clicking "Add Employment History" button.
(g) Capture Training & Development by selecting/capturing training and expiry date. NB! You can add more by clicking “Add CTLI training” button.
(h) Capture computer literacy by indicating how often you use a computer and selecting the computer skill. NB! You can load multiple computer skills by clicking “Add Computer Literacy” button.
(I)Capture Experience Regarding Candidature and Suitability for Appointment. It is advisable that preferably the following areas be covered: Skill, Responsibilities, Extra Curriculum activities, Achievements, Community Involvement, Awards, etc. Enter as much information about yourself in the “Experience” field as this is the core area of your CV in which you market yourself and your skills as a suitable candidate. In this case, less is not more. Capture experience appropriate to candidature and suitability of appointment.
Dates must be typed in the following format: yyyy-mm-dd, otherwise the default date of 1970-01-01 will appear, thus rendering the data questionable or invalid.
Refrain from using bullets and/or spaces and lines between sentences. It may hamper saving the data. The content is more important than the layout of your Experience Set.
NB! You can add more than one Experience Set and link the relevant set to a position that you are applying for.It is strongly advised that you create ONE Experience Set only, which covers all your experience acquired over the years, whether it be in the private or public sectors.
(j) Capture Referees. NB! You can load multiple referees by clicking "Add Referee" button.
(k) ) Do not upload any attachments to your profile. Use the option: “Why are you applying for this post”, under the experience set, to motivate the reason for your application (information normally contained in your cover/application letter).
When short listed for an interview, submit certified copies of all documents (Qualification/SACE/ID/SARS etc.) to the interview panel (refer to the preface/foreword of the vacancy list)
(l) Candidate must declare if the information provided is completed correctly to the best of his knowledge by ticking the tickbox. NB! Ticking the box will be taken as being as binding as your signature. Click "Save" button and your CV will saved on the database.
Read the Foreword/Preface by clicking on the link in the “Declaration” field. This document clearly defines the necessary requirements when applying for a post and going for an interview. This link also has the “How to Apply” manual attached.
3. View vacancies & select the vacancy you wish to apply for.
- Click on "Vacancies" button on the menu and all the vacancies will be displayed.
- Vacancies can be searched e.g. by Job title, School Name, Post description or Suburb.
- Once you have selected the post you wish to apply for, click "Apply" button on the post.
- The system displays the post information with an option to select the experience set.
- Choose the experience set relevant to the post you are applying for. You can create a new experience set if the relevant set was not created initially (see Review my CV).
- Click "Apply for this post" button and your CV will be submitted for the selected post.
4. Review my CV
You can review your CV in PDF by clicking “Review CV” tab located on the bottom left side of your home page. You can also review or update any part of your CV by clicking the relevant tab below the “My CV” tab. The system will display the selected part of your CV. You can make changes and click “Update” button.
NB: Note that “Review CV” will not necessarily be same as the application CV where only one “Experience Set” can be selected. Click on “Vacancies” button on menu and all the vacancies will be displayed. Vacancies can be searched by e.g. Job Title, School Name, Post Description or Suburb. Once you have selected the post you wish to apply for, click “Apply” button on the post. The system displays the post information with an option to select the Experience Set. Once the Experience Set has been selected, click “Apply for this post” button and your CV will be attached to the selected post/s. A confirmation email will be sent to you after each application.
NB. Any changes you make on your CV will impact the CV you have linked to a post you have applied for.
5. View applications you have applied for by clicking "My application".
You can view the posts you applied for by clicking “My application” tab located on the top corner of home page. The system will display the list of all post you have applied for
Additional Information
Correspondence regarding all posts will be done within 3 months after the closing date of the advertisement. If you are not contacted within the stated period, accept that your application was unsuccessful.